지난 글을 통한 준비물 SSD 1EA + SATA3 케이블 1EA + 2단 가이드


3. 적용
적용 과정에서도 순서를 고민하며 계획을 세웠다.
우선 윈도우os 10에서 11로 바꾸고자 하여 새로운 부팅 USB를 만들어야 했다.
그리고 본체 케이스를 분해하여 SSD와 메인보드,파워에 각각 케이블을 연결해 주고 혹시 메인보드에 SATA위치에 따라 부팅 영향이 있는지에 따라 테스트를 해보는 작업이 필요할 것이다.
궁극적으로 내가 원하는 목표인 SSD로 컴퓨터가 빠른 부팅을 할 수 있고 윈도우 11이며, D드라이브로 HDD를 적용까지 완성되면 케이스를 다시 원상태로 복구하는 것까지 해야 할 작업들을 나열해 볼 수 있었다.
해당 작업들을 순서대로 머릿속으로 구상을 먼저 끝낸 후 작업을 시작했다.
3.1 윈도우11 부팅 USB
윈도우11 설치 유튜브 영상 [링크]
해당 영상을 참고하여 그대로 진행하면 윈도우 11 디스크 이미지를 USB에 담아 설치할 수 있다.
마이크로소프트 윈도우11 다운로드 홈페이지 [링크]
글을 작성한 기준으로 버전 23H2 윈도우11을 설치할 수 있었다.
나는 기존에 윈도우10 이미지를 담은 USB를 초기화하여 해당 USB에 윈도우11을 넣어서 진행했다.
3.2 SSD 추가
SSD추가하는 방법은 유튜브 영상들을 보고 난 뒤에 작업하면 수월하다고 느낄 수 있다. [링크]
나의 데스크탑에 실제 작업하는 내용으로 메인보드를 보면 기존에 HDD SATA선이 1번 위치에 있었다.
메인보드에 보면 작은 흰색 글씨로 SATA2가 적혀있는 곳을 볼 수 있을 것이다. 그 밑이 1번 위치였다.

SATA케이블 꽂는 홈을 보면 ㄱ자 모양으로 되어있는데 SSD와 메인보드 포트에 모양을 잘 보고 맞추면 딸칵 소리가 나면서 조립할 수 있다. 기존에 사용하던 SATA케이블을 다른 위치에 꽂고 싶었지만 길이가 되지 않아 SATA1번 위치에 HDD SATA3번 위치에 SSD를 꽂아 적용하였다.
3.3 윈도우11 부팅 테스트
첫 시도는 윈도우11 부팅 USB 와 남는 위치인 SATA2번에 SSD랑 연결된 SATA케이블을 꽂고 부팅시켰다.
나의 메인보드는 MSI제조사로 바이오스 모드 진입을 하기 위해 f2 or f12 or DEL 키를 연타하며 바이오스 모드에 진입하였다. 바이오스 모드로 진입하는 이유는 부팅 순서를 바꿔주기 위해서이다.

각 제조사마다 바이오스 모드 진입 방법과 UI가 다르기에 해당 부품을 검색하여 진행하는 것을 추천한다.
예시로 'MSI 부팅순서' 이런 식으로 검색하여 서칭 할 수 있다.
미리 꽂아둔 윈도우11 부팅 USB로 처음 순서를 바꿔서 재실행하여 윈도우11을 정상적으로 설치하였다.
3.4 파티션 정리
C드라이브는 SSD로, D드라이브는 HDD로 디스크를 설정하기 위해 파티션 정리 작업을 진행했다.
해당 작업도 시작하기 전에 도움이 되었던 유튜브 영상이 있다. 순서대로 보면서 무리 없이 작업할 수 있었다.
나의 기존 디스크 관리를 찾아가 보니 HDD 한 디스크를 C와 D로 나누어 사용 중이었는데 중간에 복구 파티션이 2개나 껴있고 남는 할당 공간이 있어서 NIUBI 프로그램을 사용하여 파티션 삭제 & 합치는 작업을 진행했다.
기존 파일들은 클라우드에 백업을 진행해 둔 상태이다.
파티션 정리까지 끝났고 윈도우11도 설치했으니 부팅 USB를 빼고 재부팅을 하였는데 여기서부터 이슈가 발생했다.
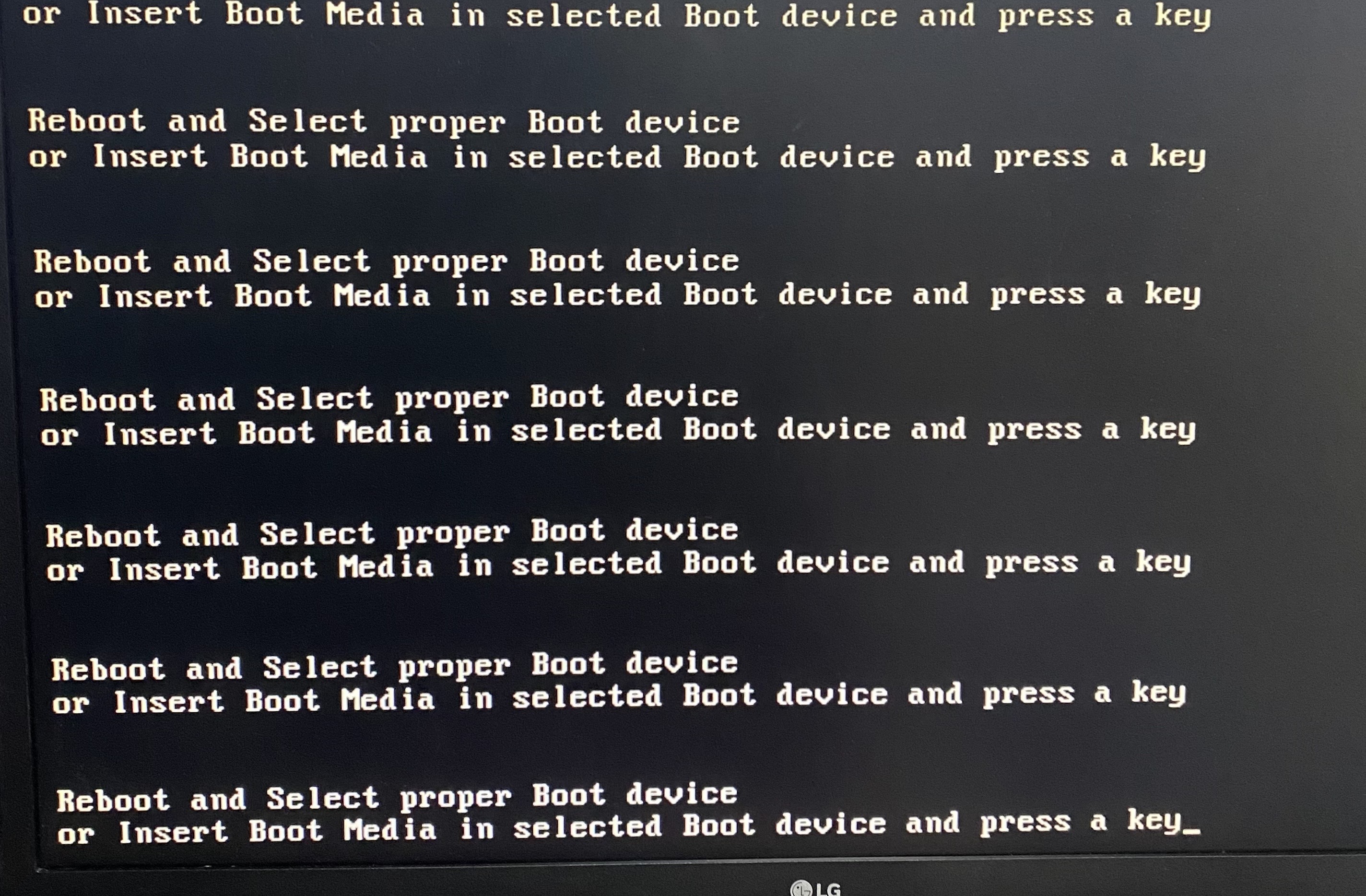
1. SSD로만 부팅하여 시도
2. HDD로만 부팅하여 시도
3. SSD, HDD SATA위치를 바꿔서 부팅하여 시도
모두 같은 증상으로 부팅이 되지 않는 이슈가 발생하여 블로그, 카페, 온라인채팅방 등 해결방법을 찾아보던 중 지식인 답변으로 해결할 수 있었다.
"SSD에 윈도우를 설치할때 HDD를 탈착하지 않고 했으면 윈도우 부팅에 필요한 파티션이 HDD쪽에 있기 때문에
HDD 탈착하면 SSD쪽 윈도우 부팅도 안됩니다. "
그렇다. 파티션 정리 과정에서 모든 파티션을 삭제하고 합치기를 진행했기에 윈도우 부팅에 필요한 시스템 파티션과 복구 파티션이 없어서 생긴 현상이었다.
따라서 SSD만 장착하여 윈도우11을 재설치하여 진행하였다.
그리고 후에 HDD도 다시 장착하여 적용단계가 끝났다.
4. 테스트
5. 결과
부팅속도: 2m 2s -> 20s 약 1분 40초 단축
네이버 브라우저 열리기까지 도달하는 시간: 4m 20s -> 29s 약 3분 50초 단축
빠르게 부팅되는 게 체감되고 새로운 컴퓨터를 산 것 같은 느낌이라 정말 만족한다.
짧지 않은 작업기간이었지만 그 과정을 통해서 배우고 직접 경험하는 게 흥미로웠다.
기록까지 완성할 수 있어서 나름 뿌듯한 작업이다.

'취미' 카테고리의 다른 글
| [1시간 개발] mac, 자동화 시스템 구축하기 (0) | 2024.09.11 |
|---|---|
| [IT이슈] 마이크로소프트(MS) 글로벌 사이버 대란 (1) | 2024.07.20 |
| 데스크탑 SSD 추가하기, 마이그레이션 2탄 (0) | 2024.02.15 |
| 데스크탑 SSD 추가하기, 마이그레이션 1탄 (0) | 2024.02.13 |
| 도배학원 주말과정 수료 후기 (0) | 2022.08.10 |
