0. 개요
이 글을 쓰게 된 계기는 기존에 사용하던 데스크탑 컴퓨터의 부팅 속도가 느리고 답답해서 해결하고자 마음이 든 시점부터 시작되었다.
기존에 데스크탑은 2018년 구매해서 6년간 사용해 왔고, 당시에 조립할 때 보조저장장치 SSD를 사용하지 않고 HDD만 사용했기에 해당 문제점의 원인과 해결방법은 알고 있었다.
하지만 어떻게? SSD를 추가하여 사용할 수 있는지에 대한 자세한 내용은 몰랐기에 해당 작업을 진행하면서 얻은 지식 정보들을 다시 스스로 되새기며 기록하는 시간과 처음 시작하는 과정부터 결과까지 도출하는 나의 작업과정을 있는 그대로 공유하고 싶어 작성하게 되었다.
작업의 순서는 다음과 같다.
SSD 조사 -> 구매 -> 적용 -> 테스트 -> 결과
1. SSD 조사
어떤 SSD를 사야 하는가? 우선 SSD의 종류, 가격 등을 고민해 볼 수 있을 거 같다.
나의 배경지식으로 컴퓨터 부품들의 역할과 종류들은 알고 있었고 그중 '메인보드' 부품마다 규격이 다른 SSD를 적용할 수 있다는 정보를 알고 있다.
그렇다면 중요한 과정 중 한 가지로 내가 사용하고 있는 메인보드의 스펙확인과 호환가능한 SSD를 조사해야 한다는 결론을 낼 수 있다.
사실 이 과정 중에서 SSD를 추가하면 정말 빨라지는 게 맞는지? SSD란 무엇인지? 적용하기 어렵지는 않은지? 어떤 SSD를 사야 성능이 좋은가? 등 병렬적으로 생각이 뻗어나갔다.
궁금증을 참지 못하고 해당 질문들에 꼬리에 꼬리를 무는 질문들을 찾아보다가 그만큼 조사하는 시간도 길어지고 많은 정보들을 접하다 보니 지치게 됐다.
그래서 다시 정신 차리고 본질로 돌아가 내가 사용하고 있는 메인보드부터 조사했다.
1.1 메인보드 스펙확인
이전에 컴퓨터를 구매한 내역이 있어서 모델명을 알아내기 수월했다.
모델명은 MSI H310M PRO-VD 메인보드로, 해당 모델명을 가지고 구입했던 조립 컴퓨터 사이트(ex-행복쇼핑, 다나와)에
검색해 보면 상세 상품정보를 알 수 있었다.
하지만 스펙확인으로 어떤 SSD를 추가할 수 있는지에 대한 판단을 내리기는 어려웠고 여기서 SSD에 대한 개념이 더 필요함을 느꼈다.
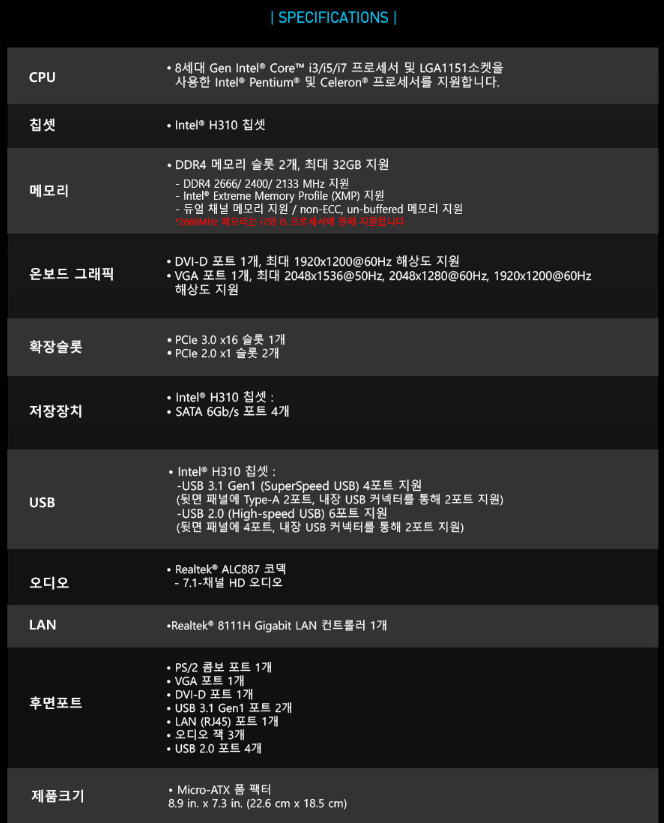
1.2 호환가능한 SSD
SSD란 무엇인가?
SSD = Solid State Drive의 약자
기계적 구동부위가 없는 반도체를 사용하는 드라이브이다.
NAND 플래시 메모리와 고성능 컨트롤러를 탑재하여 C 드라이브 및 HDD의 지위를
대체하고 있는 보조 기억 장치이다.
*출처: 나무위키
배경지식으로 M.2(엠닷투) NVMe(엔브이엠이) SSD라고 하는 제품들이 성능이 좋고 주로 쓰인다는 것은 알고 있었다.
그렇다면 해당 SSD를 구매하여 바로 적용하면 되는 것인가? 앞서 얘기했듯이, 메인보드마다 호환가능한 SSD를 알아야 하기 때문에 해당 제품이 나의 메인보드에 적용되는가 살펴봐야 한다.
앞에 붙은 M.2(엠닷투)가 의미하는 것은 제품의 형태를 의미한다. Form factor(폼팩터)라고 부른다. [링크]
M.2 제품을 사용하려면 M.2 슬롯이 필요한데 없으므로 사용할 수 없었다. [링크]
M.2 슬롯이 없는 구형 메인보드에 설치하는 방법이 있었으나 실제 내 컴퓨터를 해체해서 보니 PCle 슬롯에
그래픽카드가 사용하고 있어 불가능했다. [링크]
다음으로 살펴볼 것은 NVMe(엔브이엠이)가 의미하는 것이다.
PCle SSD에서 사용하는 통신 프로토콜인데 SATA방식과 NVMe방식이 존재한다. [링크]
이렇게 SSD 조사는 인터넷 서칭과 컴퓨터분야 커뮤니티인 네이버 카페와 온라인 오픈채팅방을 통해 더 궁금하고 필요한 질문들을 물어보는 과정(PCle 의미&차이, 성능 순차 읽기 쓰기 차이, M.2의 길이 등)을 거쳐 2.5인치 SATA 방식의 SSD를 구매해 보기로 결정했다.
다음 2탄으로 이어 설명...
'취미' 카테고리의 다른 글
| 데스크탑 SSD 추가하기, 마이그레이션 3탄 (1) | 2024.02.29 |
|---|---|
| 데스크탑 SSD 추가하기, 마이그레이션 2탄 (0) | 2024.02.15 |
| 도배학원 주말과정 수료 후기 (0) | 2022.08.10 |
| 국비지원/도배 배워보기 (feat.마음가짐) (0) | 2022.06.30 |
| 폴가이즈 로그인 오류 해결방법 (0) | 2022.06.29 |
